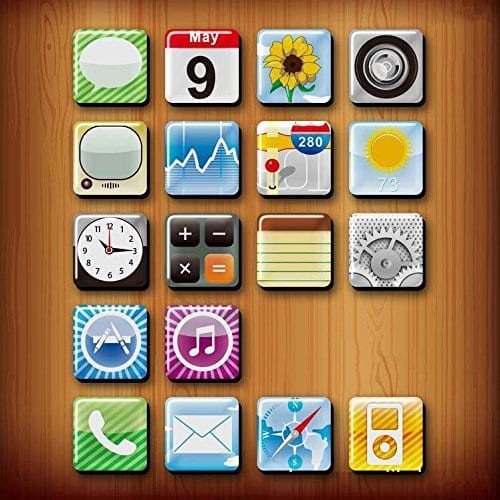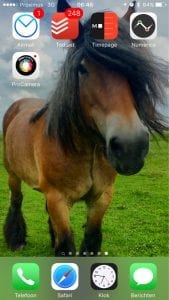
One of the first things you will want to do is to change the background picture on your iPhone. First you need to upload your pictures to your iPhone. This is done by adding the correct iPhone or windows folder to the ‘photo’ screen of the iTunes iPhone synchronisation interface. Next you can select the photo-application on your iPhone, and select the photo you would like to use. Tap the lower left icon, which shows the arrow jumping out of the box. Then you will get a few options, of which you select “Use as Background”. In the next screen you can position and zoom your picture, and select “use” or “cancel”. If you tap “use”, you will see the picture when your iPhone is locked.
Next, you will want change the layout of the icons on your homescreen. Good news, this is very easy to do:
Tap and hold one of the icons on your homescreen untill they start shaking.
Select the icons you want to move, and slide them over to the place you want them to be. If you slide them off the left or right edge of the screen, they will jump to the next screen. As soon as the icons start to tremble, a new blank screen is created.You can now group the icons the way that works best for you. I personally have one screen with the standard apps, but ordered by most used or most important, a second screen with website/blogging apps, a screen with all types of other tools that I use, and a last screen with games and entertainment apps.
Deleting apps or icons can simply be done by tapping the white-on-black cross that appears when the icons start shaking.
Going back to the normal state of the home screen is done by… Tzadzaaaam! Clicking the “home” button indeed 🙂
What you can also do, is add links to the websites you visit often. These links are called “web clips” on the iPhone and look the same as regular icons. Really cool, they display the specific portion of the page of the website you were viewing when you created the icon. To create a web clip in the Safari web browser on your iPhone, tap on the “Add” icon and then the “Screen” icon as you are viewing the specific page of the website you want to save. Before saving, your iPhone will ask you to name the webclip (10 characters maximum). You can delete web clips from the home screen the same way you can delete normal apps.
And to end this article, an often overlooked feature.
The 4 icons located on the grey bar at the bottom of your iPhone – Phone, Mail,iPod, Safari – often called the four primary main icons, are movable, just like the rest of the icons. Press and hold the icons, then drag them while they are shaking. Even better, you can put any 4 icons from your homescreens on your dock. Simply great, lots of people have been looking hard and long for this 🙂