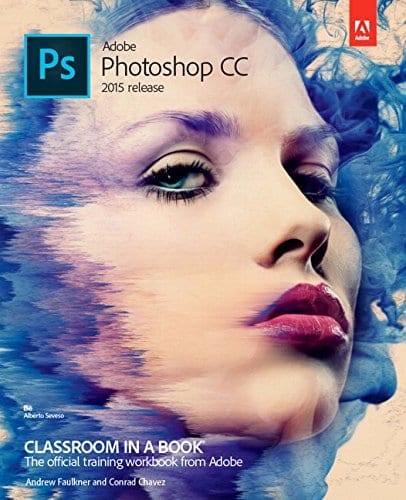This tutorial will explain how to create and utilize these extremely valuable timesavers. First, we will see how to construct the desired command sequence using a single file. Then, we will utilize this customized Photoshop Action to affect an entire folder of images automatically.
Open a file to start constructing your custom Action on. You can access this functionality by navigating to the Window – Actions palette on the main menu bar, or you can rely on the F9 hotkey which brings up the same palette right away. Photoshop organizes different Actions into Sets. As you will see, the software already has a massive selection of Actions, organized under the Default Actions Set.
Once you are aware of the sequence of commands you want to apply to form your custom Action, click the Create New Set icon on the Action palette. From this point on, you will have the opportunity to record your custom Action into a custom Set, which is a good practice to do, as you can name these Sets and their respective Action sequences as you see fit. Now click the Create new action icon, and select the freshly created Set to contain the new sequence of commands in.
As you will see, creating the new sequence is the equivalent of defining it. Having an image already opened, let’s say we want to flip it over horizontally, then, we will make it a little bit brighter using Photoshop’s Variations functionalities. We also want to save these modifications, then, our next, and final step is to close the document. Press the Stop button, informing Photoshop that the Action is complete.
The steps above are but example commands of course, the idea here really is to construct and save out a command sequence that you want to execute on a large number of files later on. Notice how Photoshop registers the individual steps you perform, recording them as part of the Action you are creating in the meantime. There is no upper limit to the complexity of the command sequences you can construct.
<div class=”alignleft”><script src=”//pagead2.googlesyndication.com/pagead/js/adsbygoogle.js” async=””></script>
<!– Beheydt_in_post –>
<ins class=”adsbygoogle” style=”display: inline-block; width: 300px; height: 250px;” data-ad-client=”ca-pub-2909160283016211″ data-ad-slot=”3380843995″></ins>
<script>// <![CDATA[ (adsbygoogle = window.adsbygoogle || []).push({}); // ]]></script></div>
Making good use of the Action happens in an intuitive way, which invites us to prepare all the images we want to modify in a separate folder. Once you have the custom Action ready, and have your files arranged in a custom folder, navigate to the File – Automate – Batch dialog panel, which is your primary interface to conduct Action processes. The window gives you several methods to handle different situations, yet as a general rule, once you have the folder with all the images prepared, it is both practical and safe to apply the Action.
You can save these command sequences for later use. Photoshop saves Action files in the “ATN” file extension. You can access the Save option using the right ear of the Action dialog, the one you see right below the Close icon. Be warned though, as sharing custom Action sequences may grow to be a hobby, as Photoshop Actions also do serve as a firm method to create virtually instant, yet quite complex effects on your images.