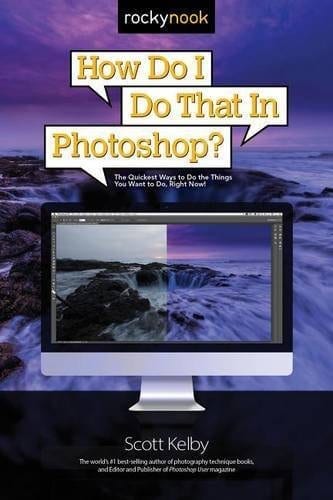This post is the second part of the two part-serie of the Top 25 Photoshop Tips. If you came straight to this article, no worries, you can find The Top 25 Photoshop Tips Part 1 here.
Enjoy Part 2!
13. Switching Channels
The Ctrl hotkey modifier, combined with the numbers from 0 to 4, will reveal the RGB – Red, Green, Blue – components of an image in an isolated fashion. The current selection is displayed beside the name of the document. The Ctrl + 0 hotkey activates the default rendering method, revealing all color channels of the image.
14. Transform Copy

15. Repeating Transformations
Ctrl + Shift + t will repeat the last transformation. Ctrl + Shift + Alt + t will yield the same result, but, on a copy of the transformed element.
16. Opacity Tests
The opacity of the current Layer can be adjusted by relying on the number keys 0 to 9, where 0 is full opacity. To gain precise control of the opacity, press the number keys quickly and the decimals will behave accordingly.
17. Merge All Visible
The hotkey combination Ctrl + Shift + Alt + e merges all visible Layers and renders them unto a fresh Layer. This gives you the opportunity to test out- or amend global changes on this Layer without modifying the original elements.
18. Hide All Palettes
The TAB key hides all the palettes and the toolbox, while the hotkey combination TAB + Shift hides all palettes but keeps the toolbox around.
19. The Full Screen Hotkeys
It is the hotkey f that grants access to the various full screen workspaces, with default layouts configurable to contain no interface elements at all. Using the f hotkey and the TAB + f hotkey combination, you can find the right amount of interface elements – including none of those.
20. Selecting Blend Modes
To cycle through the available Blend Modes of the active Layer, rely on the – and + keys, combined with the Shift modifier key. The Blend modes are accessible by their respective letter codes, as well. To invoke a Blend mode using a keyboard shortcut, use the hotkey combination Alt + Shift + the letter code for the Blend mode.
21. Fade
The Ctrl + Shift + f hotkey combination invokes the Fade dialog. This slider lets you control the opacity of the last edit you made.
22. Eliminating Unwanted Matte
In case the color difference between the selection and its background is severe, it is common to end up with a slight black/white halo around the selection. Getting rid of these unwanted pixels manually can be troublesome, but it is worth knowing that there is a command in Photoshop to automate this process. To eliminate black or white matte, go to Layer – > Matting – > Remove Black/White Matte.
23. Filters Unleashed
In case you have applied a Filter on a Layer or on a selection, you can repeat that Filter using the Ctrl + f hotkey combination. If you want to change the settings of the Filter, use Alt + Ctrl + f whenever you want to dial in fresh values for the modification.
Inverting a selection is an efficient method of selecting scattered elements of an image with a distinctive color difference to them, when compared to their surrounding. For example, if you have black text on a white background, it is easier to select the white portion of the image than it is to select the black letters consecutively. To select all the letters with minimal effort, first select the black portion of the image with the Magic Wand tool. Now everything is selected, except the letters. To invert this selection, so everything is selected except the current selection, use the hotkey combination Ctrl + Shift + i.
25. Placing Pixel Data into a Selection
If you have pixel data stored in your computer’s memory, you can paste that information into a selection region, using the Ctrl + Shift + v hotkey combination. To store the pixel data itself, you need to define the pixel region you want to store by relying on the Ctrl + c hotkey combination.