There are many factors that will influence the color range and the overall appeal of a photograph. Pictures shot during broad daylight usually will reveal paler colors. Photoshop has great tools to emphasize the color, hue and saturation values of a photograph, giving you the chance to save out copies of dramatically different results. The method below makes use of Photoshop’s powerful Adjustment Layers to create variants of the original image.

Once your file is open in Photoshop, you want to assign two types of Adjustment Layers on top of it. Adjustment Layers are what their name suggests: these are invisible Photoshop entities, but once you activate an Adjustment Layer on an image, it will reveal its function and will remember its set values, as well. A great aspect of Adjustment Layers is that you could have an infinite number of those assigned to a picture and you could activate/deactivate them as need dictates. This gives you a method to store virtually infinite variants of the original image in a single PSD – Photoshop Document – file.
As mentioned, to make use of any Adjustment Layers, first you need to assign them to your image. You could do that in many different ways. At default, Photoshop reveals the Layer palette as an interface element. Depending on your current settings, you may or may not see the Layer palette. To invoke or dismiss this particular palette, you could rely on the hotkey F7. Notice the row of icons on the bottom of the Layer palette. These are different functions that are heavily dependent on the Layer structure of the software. Select the fourth icon from the left, the one represented by a circle with a dark and a bright side to it. Click on this circle and Photoshop will ask for the kind of function you want to assign to the image. Select the “Levels…”option.
You have just created an Adjustment Layer and Photoshop will automatically ask for the values for this particular set of functions. Click OK for now to amend the current settings. You will define the values in a matter of seconds. Before that though, repeat the process you have just been through, but instead of Levels, assign a “Hue/Saturation…” Adjustment Layer to the image. As before, Photoshop will automatically ask for the values for this particular Adjustment Layer, too. Click OK to amend the current settings once again. You will see that two Layers are added to the Layer palette, and will have the names “Levels 1” and “Hue/Saturation 1” automatically assigned to them, respectively. You could rename these new Layers if you would like by double clicking on their names in the Layer palette. Notice the way the Adjustment Layers are represented in the Layer palette. The Eye icon will toggle the visibility of the Adjustment Layer on or off. The icon next to the Eye is where you could specify the values of the selected Adjustment Layer. Double click on this icon on the Levels 1 Adjustment Layer.
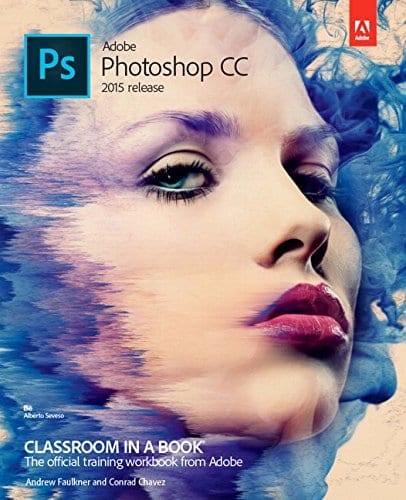
Once you are happy with the results, click OK and double click on the Hue/Saturation 1 Adjustment Layer. The layout of this Adjustment Layer and the workflow you will utilize on it is quite similar to what you just have seen and did previously. Keep in mind though that it is always a good idea to “bump up” the middle, Saturation value of the image first. These sliders are highly sensitive and have rigorous reasons to commit to this behavior. For example, notice that once you set the Saturation slider all the way to the left, all color information will be lost temporarily.
The Hue/Saturation Adjustment Layer is context sensitive to your color selection. Once you have a color specified, the Hue/Saturation Adjustment Layer will notice that and will influence ONLY the color range that your current color selection is a part of. If your image has a consistent portion on it like a sky or a nice field of grass, you could pick up a sample color from these areas using the Eyedropper tool, which is automatically placed in your hand once you activate the Hue/Saturation Adjustment Layer. Notice that your consecutive adjustments will modify only the corresponding Master tones the selection color itself consorts to.
Using the methods explained above, you could stack any number of Adjustment Layers on top of any image. In case you happen to find values that seem to work especially well with the types of photographs you are currently creating, you could save out the values as individual files. In Photoshop, all the Adjustment Layers have a unique file extension to them.
