iPhone Tips for iPhone Lovers
The iPhone you’re currently holding in your hand (yeah, I know you, you’re just like me, can’t lay it down, can’t put it away 😉 ) is a wonderful piece of technology and userfriendlyness. However, here are some great iPhone Tips that will even improve the experience!
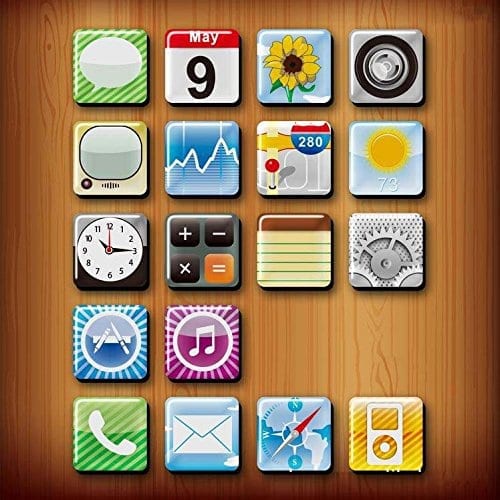
On the standard keyboard, pushing the ‘123’ key, and keeping it pushed, will bring up the special chars screen. Here you can slide towards the character you need, and release. The character is now inserted, and your normal keyboard is back.
2. Using special versions of letters
Are you looking for the é or ï, there is no need to use the special characters screen. Simply hold your finger on the letter, and all the alternatives will appear.
3. Intelligent of the dictionary
Another way of working is to avoid all those special characters, and have them fixed by the dictionary. If you type in the word without the special character, your dictionary will try to fix it.
4. Scroll inside a frame.
When there is an extra scrollbar on a page, for instance in a frame, this can be scrolled by using two fingers, while one finger scrolls the complete page.
6. Doubletap the spacebar
Doubletapping the spacebar adds a dot (.) followed by the space (. ). Much easier then having to go to the special characters screen.
7. Looking up the URLs in Safari
Keep your finger on a link for a few seconds. Then the URL to which the link points will be shown.
8. Scroll back up, fast, in Safari
Have you scrolled all the way down a long page while reading? No need to scroll all the way back up, just doubletap on the top of your screen (where the clock is), and Safari will jump back up to the top of the page.
9. Save pictures from webpages
Keep your finger on a picture for a few seconds, and a ‘save image’ menu will appear. Using this, you can save the picture in your picture-gallery.
10. Get a Bigger Keyboard
As with any other iPhone function requiring data entry, tapping on Safari’s address bar gets you the on-screen keyboard. But, if you rotate the iPhone horizontally before tapping on the address bar, the Safari window will switch to horizontal mode; then, when you tap on the address bar, the on-screen keyboard will also appear horizontally, which makes it considerably larger and easier to use. Too bad Safari is currently the only app that offers this horizontal keyboard.
11. Create a Home Page
Settnig a homepage on your iphone is not as straightforward as it is on most computer-browsers. There is a trick to do it however: add your favourite homepage to your bookmarkslist, and then place it on the top position of that list. Now, when you open Safari, it will load this page.
If you want to send a friend the URL of a Web page you’re viewing, tap on the address bar, and then tap on Share. A new e-mail message, containing the URL, will open in Mail; just choose one or more recipients, add your comments, and tap on Send.
13. Make a Call from Safari
If you find a phone number in Safari that you’d like to call, a shop or restaurant for instance, you don’t need to jump to the phone part. Just tap on the number, and the iPhone will dial it for you. This neat little trick also works with phone numbers and URLs you found in e-mails and SMS chats, simply tapping on either one will place a call or open a Web page, respectively.
14. Stop a hanging app
When an iPhone app crashes or freezes, or uses too much memory, you can close it by pushing the home-key for 5 seconds. This will also bring you back to the home-screen at once.
15. Switching off the iPhone, very fast
Push both the home-key and the small key on top for 5 seconds, and your iPhone will be totally off.
12. Taking a screenshot
Pushing both the home-key and the small key on top for only a very short time takes a screenshot of your current iPhone screen, and places the image in your picture-album.
13. Deleting SMS-es, podcasts etceter
Most of the items that are shown in a list can easily be deleted using the deletebutton. This button can be shown by sliding from left to right over the item you wish to delete.
14. Facebook refresh: shake it baby
However weird this may sound, when you have facebook open on your iPhone, and you are in news feed mode, simply shaking your iPhone will refresh the news feed.
15. Avoid Mail Confusion
If you give two e-mail accounts the same name, Mail will get confused and copy the settings from one account to the other. To fix this, you’ll need to delete one of the accounts and then re-create it.
16. Mark Read Messages as Unread
It appears as if there is no way to mark read messages as unread on the iPhone, but there is. While viewing a message, tap on Details, which shows a Mark As Unread option; tap on it, and the next time you view your inbox, the message will display a blue dot, showing that the message has not been read.
17. Recover “Lost” E-mails
If you try to send an e-mail but your iPhone can’t access the network, it may look like your message has disappeared. No need to worry though: a temporary Outgoing folder is created which holds the message. You can see this folder from the main screen of the account, and the folder will disappear again once your iPhone connects to the network again and the message is sent.
18. Create E-mail Folders
Well, in fact, it is not possible to create e-mail folders on the iPhone. However, what you can do with an IMAP e-mail account is to create folders on the IMAP server. These folders will then appear on the iPhone, and their contents will be synced between the iPhone and the server.
19. Save E-mail Drafts
If you want to save a message you’re working on so you can come back to it later, tap on Cancel. Instead of deleting the message immediately, Mail pops up a dialog box with the options Save, Don’t Save, or Cancel. Tap on Save and the message will be placed in your Drafts folder. No need to stress if the message doesn’t immediately appear in Drafts though, it sometimes takes several minutes for the draft message to show up.
20. Re-create iPod Audio Controls
If you sometimes listen to audiobooks on an iPod, you may know that, since the fourth-generation iPod’s release, you’ve had the option to set the playback speed faster or slower. Good news, the iPhone shares this feature. Just tap on the Settings button and then on the iPod option; tap on the Audiobook Speed entry and, in the next screen, choose Slower, Normal, or Faster. Other iPod features also appear on the iPhone: You can use the Settings screen to turn on Sound Check (to make volume more consistent from one track to another) and to select any of 22 included equalization presets.
21. Change iPod Icons
By default, the buttons at the bottom of the iPod screen are Playlists, Artists, Songs, Videos, and More. You can change these four by simply taping on the More icon, and then tap on the Edit button in the upper left corner of the resulting screen. A Configure screen will appear with icons for Albums, Podcasts, Audiobooks, Genres, Composers, Compilations, Playlists, Artists, Songs, and Videos. To change one of these icons with one that appears at the bottom of the iPod screen, just tap and hold on the icon you prefer and drag it over the icon you want to replace. Tap on Done when you’re finished.
22. Delete Already-Viewed Videos
Since even 8GB can run out of space when storing videos, the iPhone offers to delete videos after you’ve finished watching them. Just tap on the Delete button, and Histoire d’O will disappear from your iPhone, freeing up more space, and saving your relation.
23. Scroll Through Contacts Another Way
You most probably know that you can scroll through the list of contacts on your iPhone two ways by either moving your finger on the list to scroll up or down, or by tapping on one of the letters in the alphabet running down the right side of the screen to jump to contacts beginning with that letter. However, there is a third way: hold your finger on the alphabetical list, and then slide up and down. This will allow you to scroll through your contacts in a more convenient way than by flicking your finger.
24. Use Favorites and Recents for More Than Calls
Favorites and Recents are part of the iPhone’s main Phone screen; Favorites is the iPhone’s version of frequently called numbers, and Recents is a list of the numbers of people you’ve called recently and calls you’ve missed. You can tap on any number in these lists to place a call quickly. But this is not just a phone feature: Assuming that a number or name in Favorites or Recents belongs to a mobile phone, you can also send it an SMS message. Just tap on the right angle bracket (>) icon next to the contact name or number, and then tap on the Text Message button at the bottom of the contact listing.
25. Get Driving Directions Fast
One of the primary uses for the iPhone’s Maps application is to get driving directions. Both the starting and destination fields offer a Bookmarks icon, so you can quickly use a bookmark, a recent location, or a contact when searching for directions. The first thing you should do in Maps is find your own address and bookmark it, this will make finding directions to and from locations much easier.
26. Sync Notes
One of the major limitations of the iPhone’s Notes application is that you can’t sync it with data from any program on your Mac. There’s a workaround, however. Each contact has a notes field. So you can create a fake contact and paste any info you like in the notes field for that contact in Address Book. One sync later, all that information will be at your fingertips.
26 iPhone tips to increase your iPhone Experience, do you have more tips for us, then feel free to add them in the comments section!
